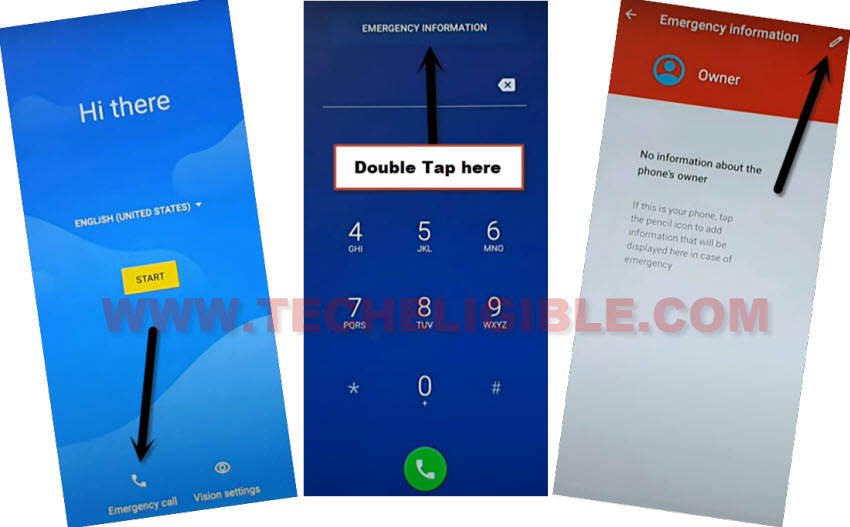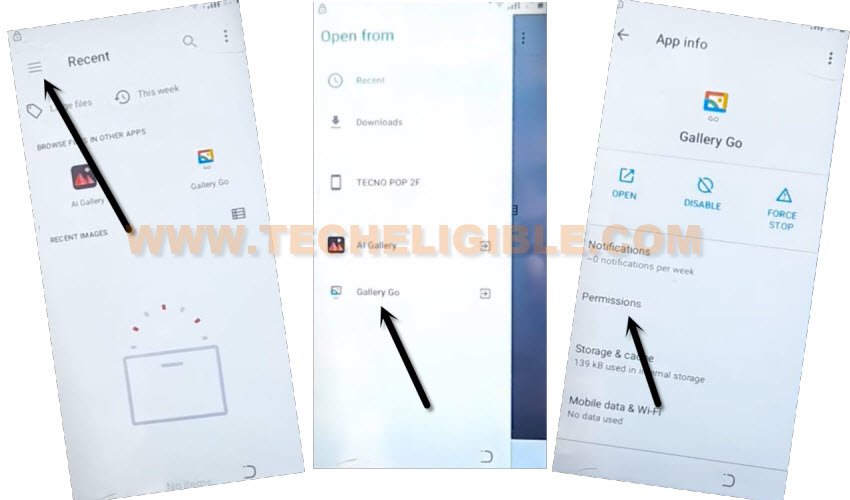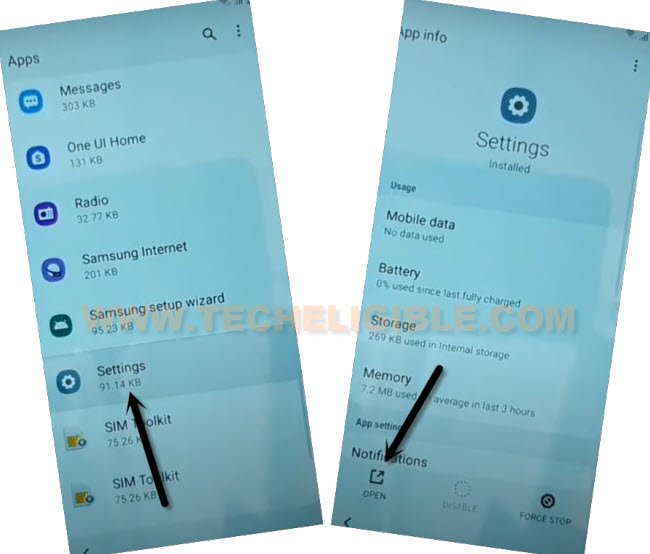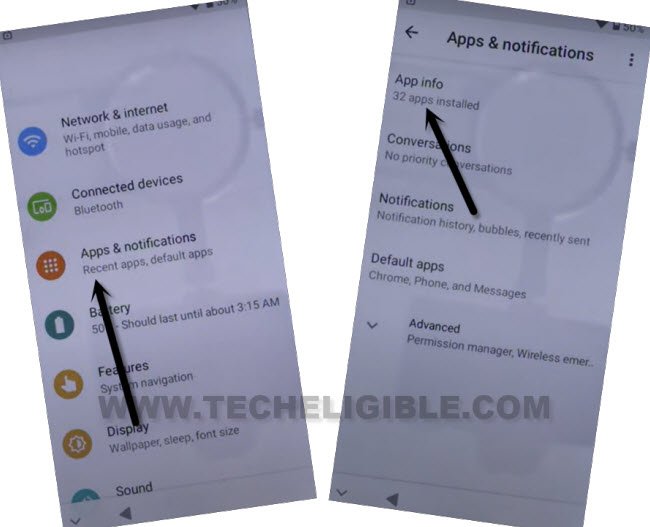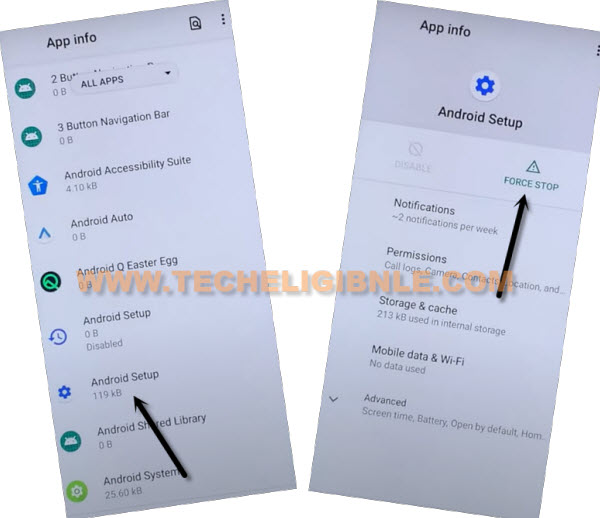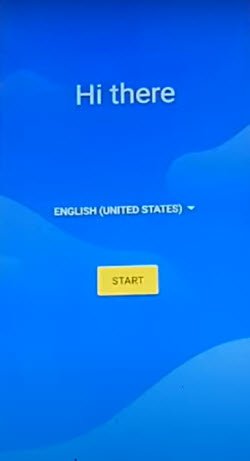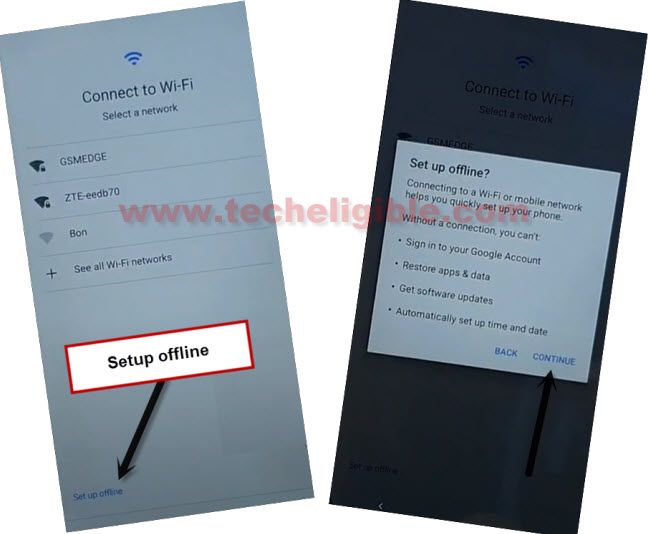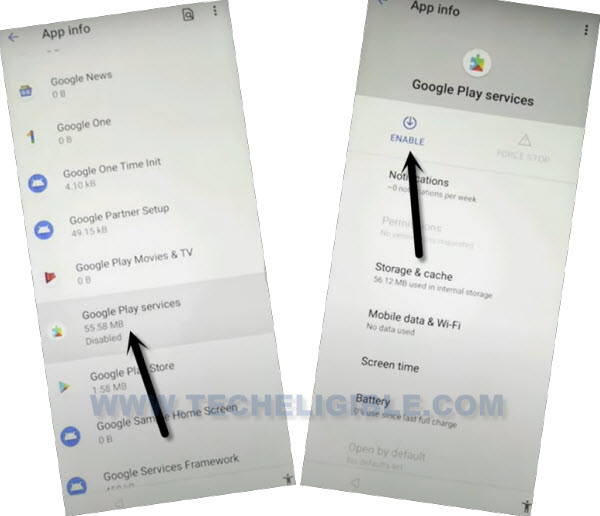How to Bypass FRP Hisense E31 Lite Android 11
Through this easiest way, you can bypass frp Hisense E31 lite (Android 11) without using computer and just by following some easiest steps from below, if you can’t find out your forgotten google account, that was previously logged-in in this Hisense E31 device, so you should try this way to setup new google account.
Remember: Do not try this frp method on a stolen phone, this is a serious crime, if you are trying to bypass frp on a stolen phone, you may also be jailed, this process is for device owner and for educational purpose only.
Let’s Start to Bypass FRP Hisense E31 Lite:
-Turn on phone, and connect WiFi first, once you did that, just put your device back on first (Hi there) screen.
-Tap over “Emergency Call”, and then double tap over “Emergency Information”, after that go to “Pencil” icon from top right corner.
-Tap on “Name”, after that tap to “Profile icon down arrow” icon, and then hit on “Choose an image” same as shown in below image.
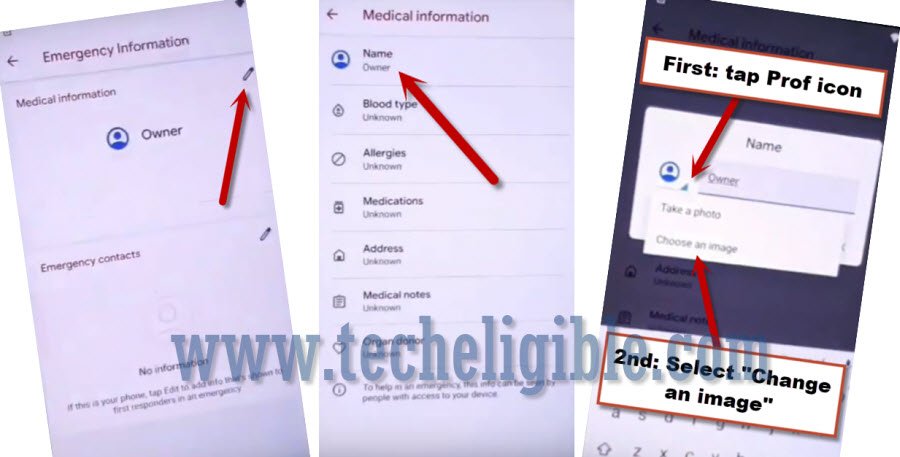
-Tap to “MENU” icon from top left corner, and go to > Gallery Go > Permissions.
-Hit on “Search” icon from top bar, and search there “Settings”, now tap to “Settings” gear icon.
-Hit on “Open” to go inside this device settings.
-Go to > Apps & notifications and then tap to “App info”.
-Hit on > Android Setup > Force Stop > Ok.
-We have to disable one main application, after that you will be able to easily finish setup wizard without signing with any google account, find and tap to > Google Play Services > Force Stop > OK, now hit on > Disable > Disable App.
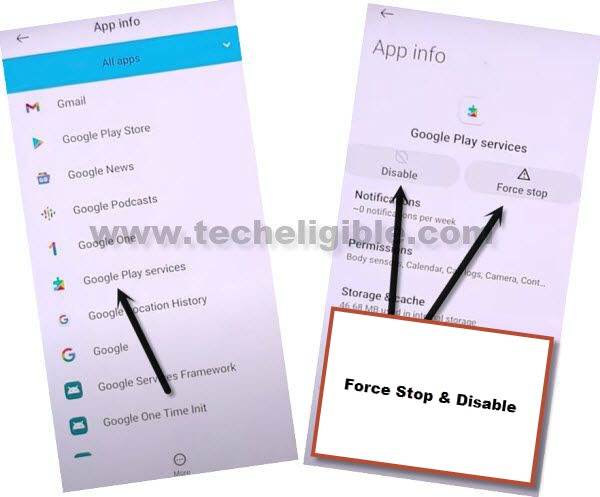
Get back to Hi there Screen:
-Go back to first (Hi there) homescreen, that usually appear right after turning on device, so go to that screen by tapping on back arrow several times.
-Now hit on > Start > Skip > Don’t Copy, after that, the device will stuck on “Checking for update” screen.
-Hit on “Back Arrow” 2 times from bottom to get back to (Connect to WiFi) screen, there you will see a (Setup offline) option, so tap over that > Setup Offline > Continue.
-Now you will have a (Just a sec….) screen, wait over there for 1 minute only, now go back to first (Hi there) homescreen again by hitting on “Back Arrow” from bottom right corner.
-All we have to do here, is to repeat all steps to get back to E31 lite settings to enable (Google Play Services) app.
Enable Back Google Play Services App:
-Turn on phone, and connect WiFi first, once you did that, just put your device back on first (Hi there) screen.
-Tap over “Emergency Call”, and then double tap over “Emergency Information”, after that go to “Pencil” icon from top right corner.
-Tap on “Name”, after that tap to “Profile icon down arrow” icon, and then hit on “Choose an image” same as shown in below image.
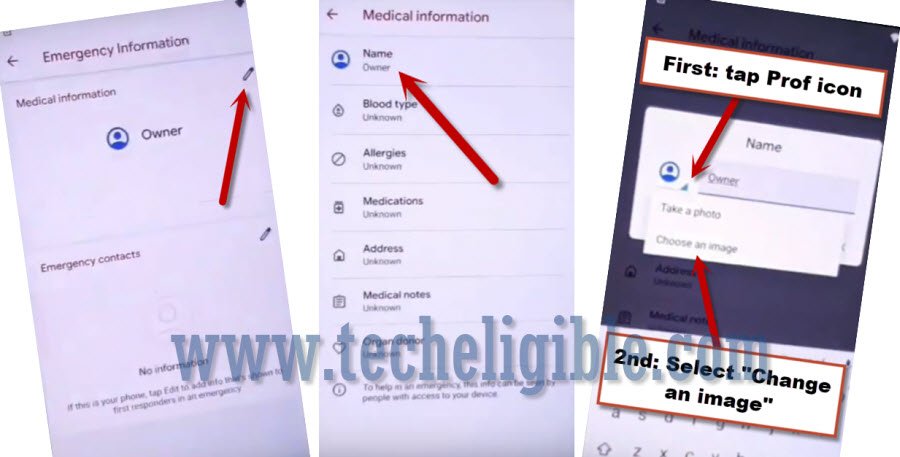
-Tap to “MENU” icon from top left corner, and go to > Gallery Go > Permissions.
-Hit on “Search” icon from top bar, and search there “Settings”, now tap to “Settings” gear icon.
-Hit on “Open” to go inside this device settings.
-Go to > Apps & notifications and then tap to “App info”.
-Find and tap to > Google Play Services > Enable.
-Go back to (Connect to Network) screen by tapping on back arrow multiple times, and then tap to > Setup Offline, and tap on “Continue” to Bypass FRP Hisense E31 Lite.
-After that, you will reach to (Google Services) screen, from there hit on > More > More > Accept.
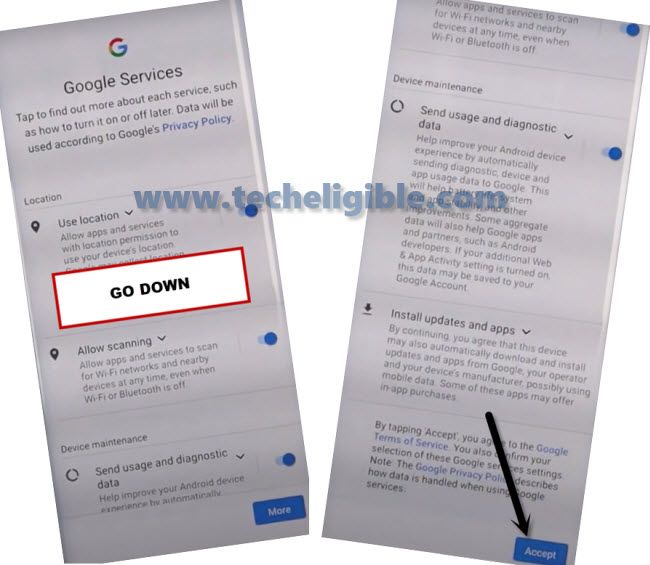
-Finish rest steps on your own easily, and setup your own new google account as well as new pattern lock to use your device normally with your new security lock protection, thanks for visiting us.