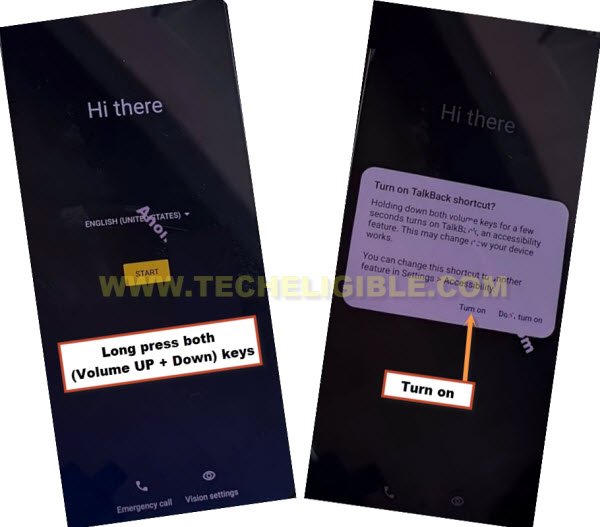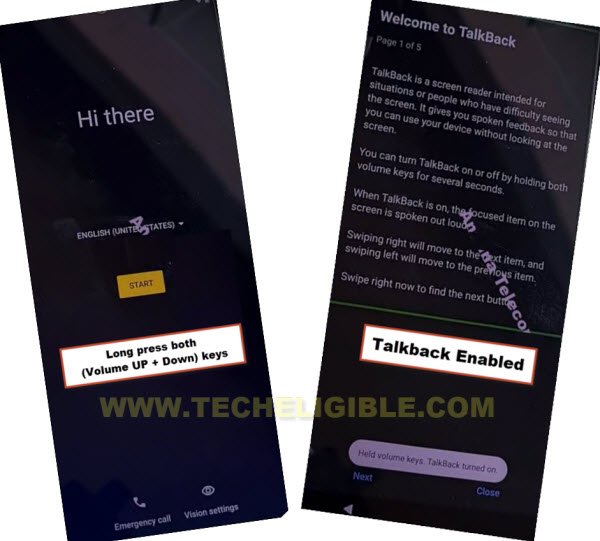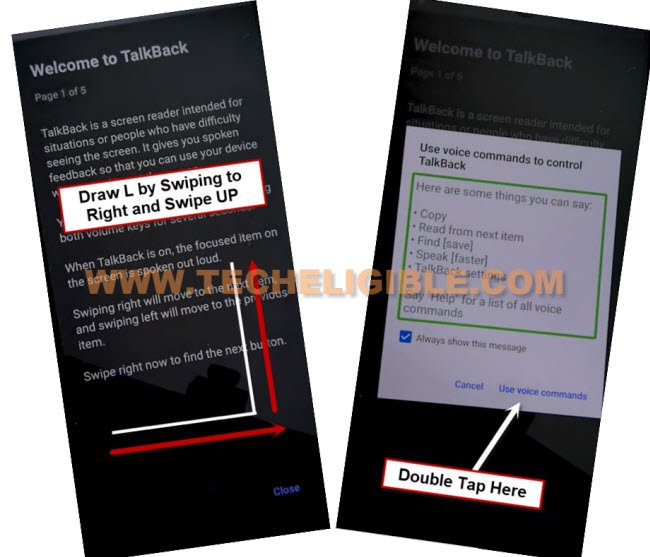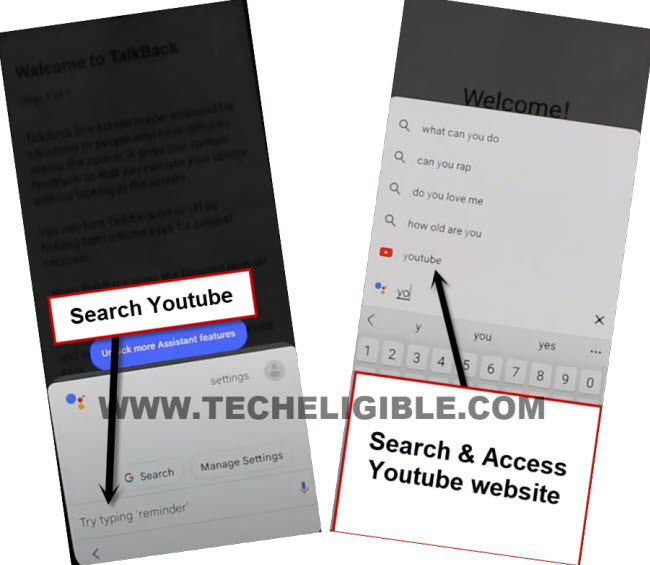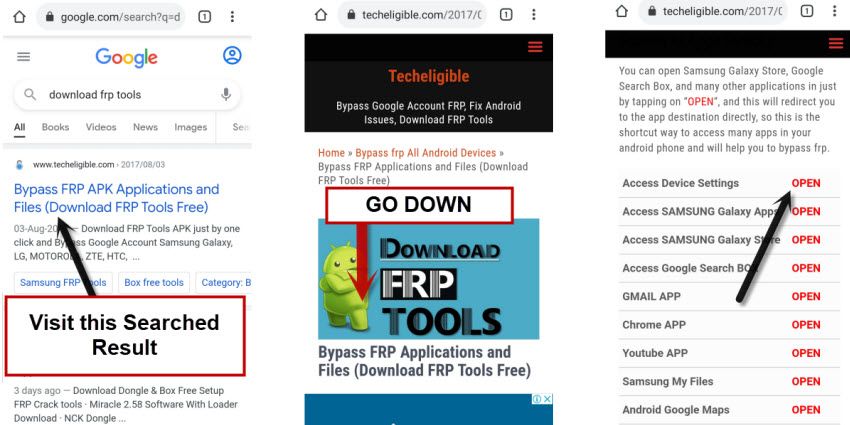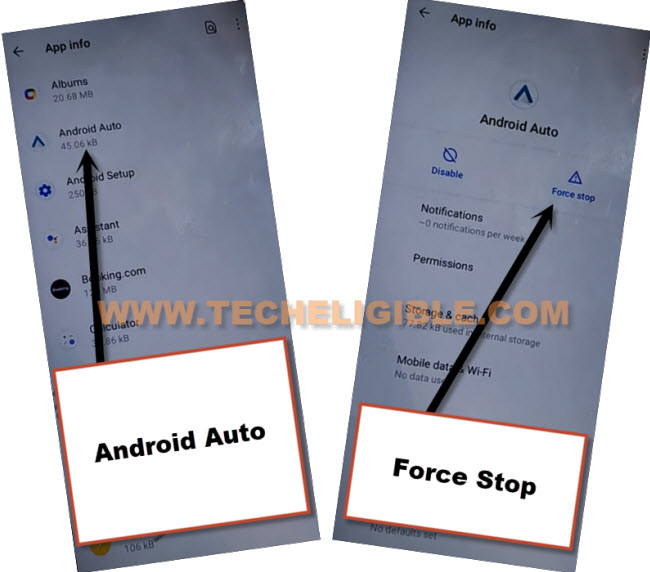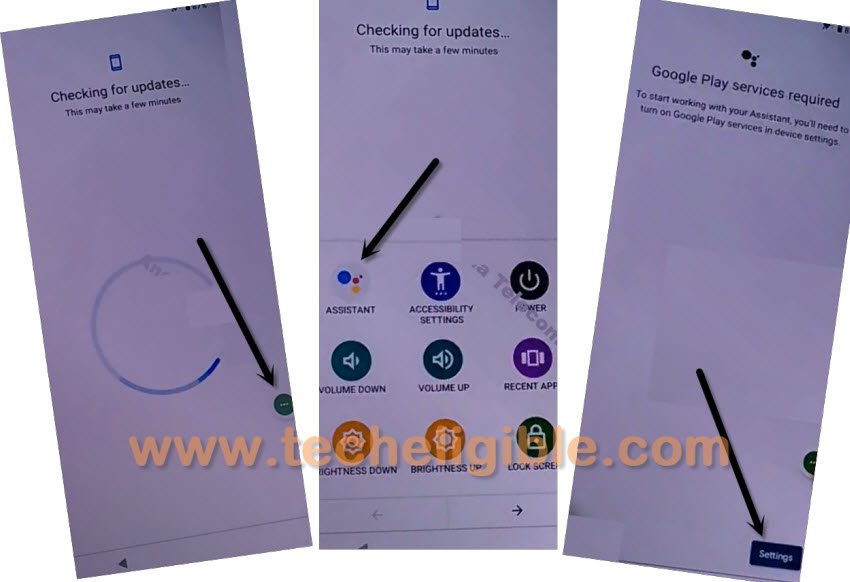Bypass FRP Moto Edge 20 Fusion, Google Bypass Android 12
Through this method, you will Bypass FRP Moto Edge 20 Fusion (Android 12), if you don’t get your recently synced account, and your device is thoroughly restricted to go ahead from (Google Sign in) screen, because, this won’t let you finish setup till you sign with recently added account, in this case, you will have to follow this process to get your device.
Warning: Do not try this frp method on a stolen phone, this is a serious crime, if you are trying to bypass frp on a stolen phone, you may also be jailed, this process is for device owner and for educational purpose only.
Let’s Start to Bypass FRP Moto Edge 20 Fusion:
-You have to follow up all steps carefully, and you are required a WiFi in your frp locked device, so connect WiFi in Moto device and start all steps from below.
-Put your device on a (Hi there) homescreen, from there turn on talkback just by long hold both (Volume UP/Down) keys, this will bring up a popup box, just hit on “Turn on” option.
-Long press both buttons again (Volume UP + Down) at same time, this will now redirect you to (Welcome to talkback) screen.
-Let’s just draw a reverse “L” letter same shown in below image, you have swipe right, and then swipe up same as shown below.
-Now double tap > While using the app > Use Voice Command.
-Say loudly “Open Google Assistant” after seeing a green boarder around corner of the screen.
-From popup, double tap over “Keyboard icon” same as arrow indicated area in below image.
-Firstly we have to turn off talkback by long press both buttons (Volume UP + Down).
-Afterwards, search & go to “Youtube” site.
-You will have a (Human icon) at top right corner, just tap over that, and go to “Settings”.
-Go to > About > Youtube terms of service, the chrome Browser will open shortly, hit on > Accept & Continue > Next > No Thanks.
Enable Accessibility MENU:
-Search in browser , and visit our website searched result.
-We are gonna type in search box “Download FFRP Tools“, visit our website searched result.
-Scroll down little but, and hit on “Access Device Settings” option.
-Now we have to turn on shortcut menu just by going inside > Accessibility > Accessibility Menu > Turn on.
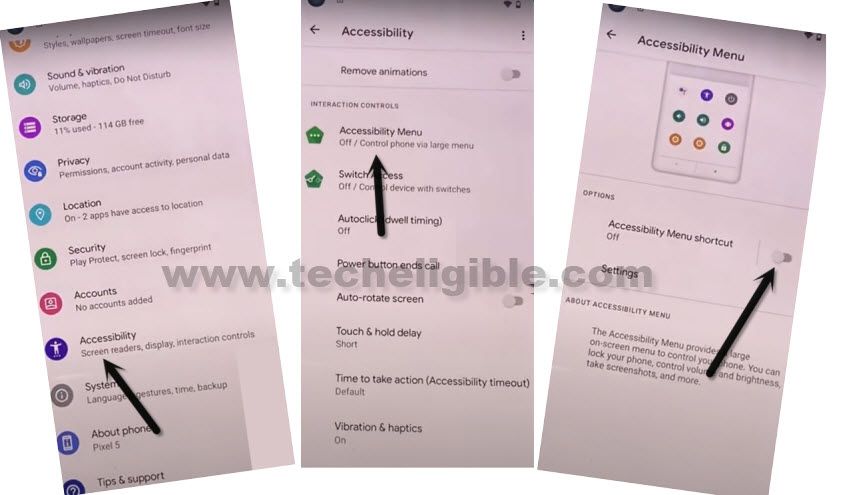
-The 3 dots icon will just start appearing at the bottom right of your screen.
-We have to get back to “Settings”, from there tap on “Apps”, and then go to “See all App”.
-Tap to “3 dots” from top corner and go to “Show system” same as displayed in below snap.
![]()
Force Stop & Disable Applications:
-From big app list, just find and hit on > Android Auto > Force Stop > OK.
–Find and tap to “Android Setup” same as shown in below image, so just tap to > Force Stop > OK.
![]()
-We have to disable one main application, after that you will be able to easily finish setup wizard without signing with any google account, find and tap to > Google Play Services > Force Stop > OK, now hit on > Disable > Disable App.
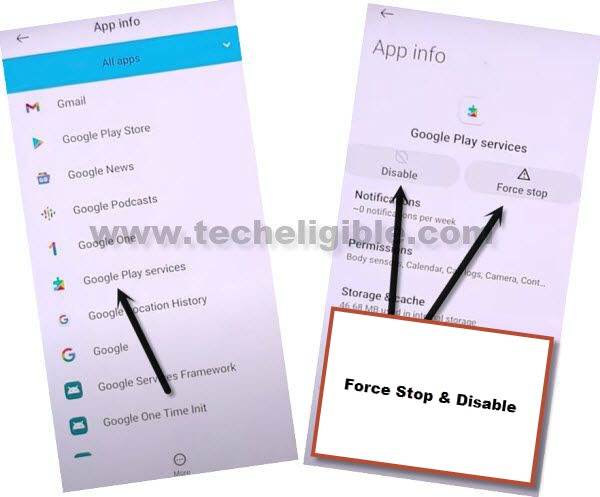
-You have to restart moto device now, afterwards, tap to > Start > Skip > Accept & Continue.
-The device will stuck on (Just a few moments), just hit on “Back Arrow” two times to get back to (WiFi) screen, from there hit on your connected “SSID” name.
-Again hit on “Accept & Continue”, now hit on “Don’t Copy”.
-After that, you will see there another loading screen (Checking for updates..), this will not finish until we turn on back the “Google Play Services”, to do this, we don’t need to go all the way back, we will use here a (Shortcut Menu Button), the 3 dots icon appearing at the bottom right corner of your screen.
Lets Turn on Google Play Services App to Complete Initial Setup:
-In regards to turning on that google app successfully, we will have to quickly and repeatedly trying below 3 steps very fast as much as possible, otherwise you won’t be able to reach (Google Play Services) app, you may have to try below steps for almost 10-15 times or may be more, the more you will repeat, the more perfection will come and the more fast you will be able to do this.
Note: What would happen actually here, sometimes, you will miss “Settings”, so you have to hit 3 dots icon again and repeat all 3 steps, sometimes, you will not see “Settings” option, but keep trying, if you hit on “Settings” option successfully, the next screen would be of turning on (Google Play Services) app.
3 Steps to Do Very Fast ⇒ : Tap to > 3 dots icon > Assistant > Settings > Enable.
-Once you see same below screen right after hitting on “Settings” option successfully, just tap to “Enable” button from google play services screen.
-Once you turned on back the (Google Play Services) app, that means, you can now easily finish initial setup without facing any problem, because you are all done here from Bypass FRP Moto Edge 20 Fusion, just access to your device settings, and setup your own new pattern lock including google account.
Read More: