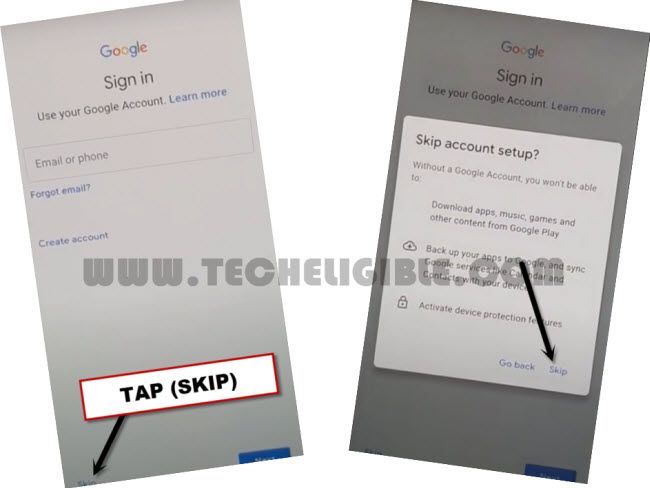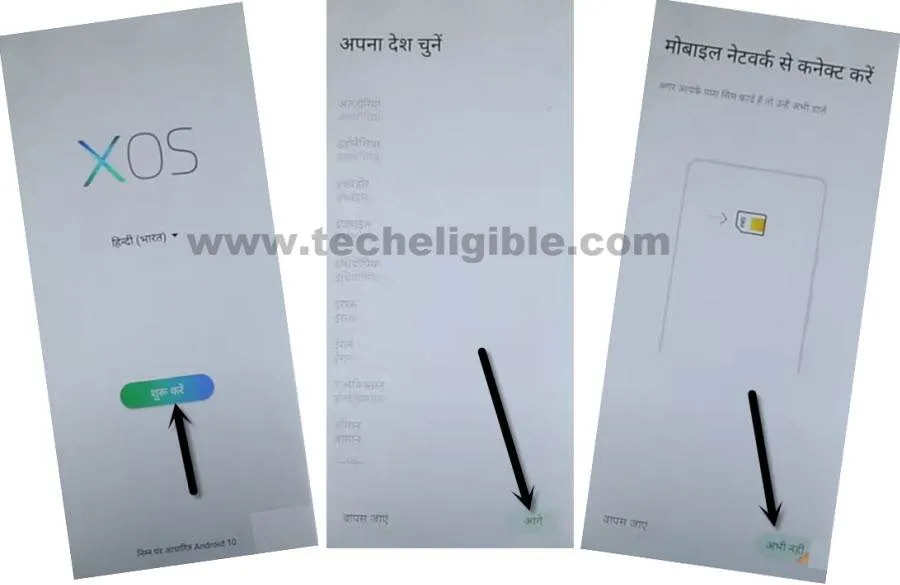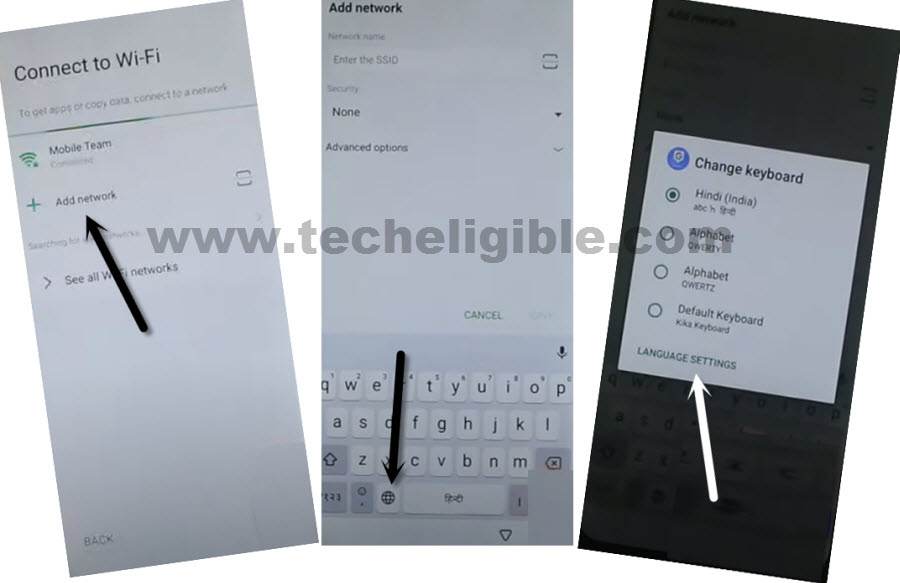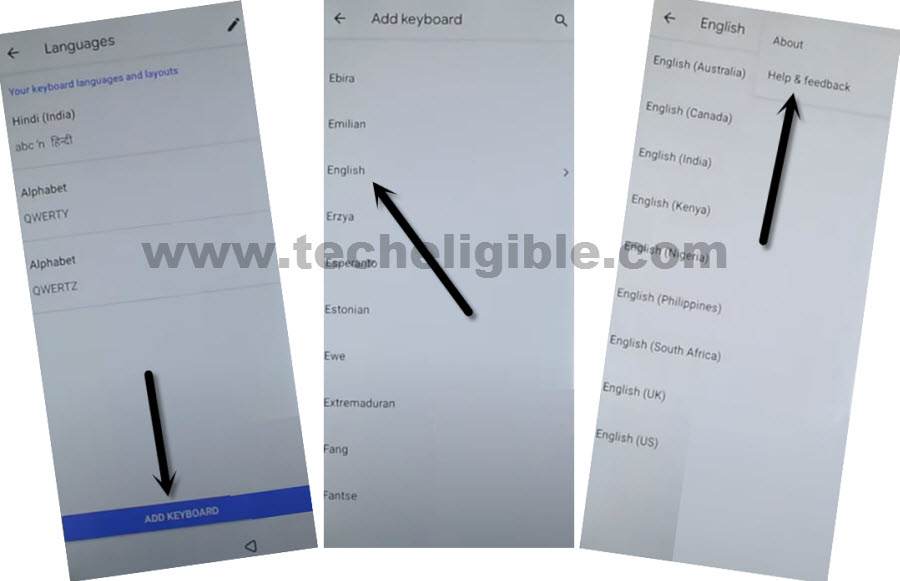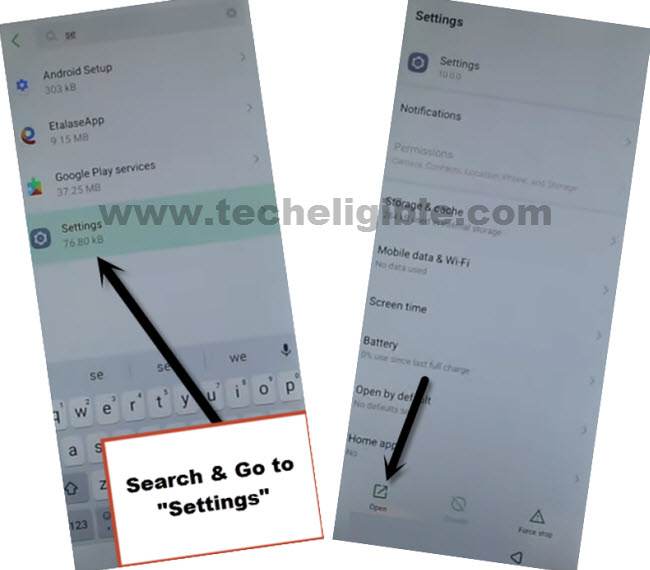How to Bypass frp All Infinix With 2021 Method (Without Apps)
This is all in one method, that is sufficient to Bypass frp All Infinix With 2021 Method, we will change language to (Hindi) language, and afterwords, we will only add “Qwerty” keyboard in our language list to add new Pin lock to bypass google account.
This method can easily be applied on any Infinix updated security patch phone.
Warning: Do not try this frp method on a stolen phone, this is a serious crime, if you are trying to bypass frp on a stolen phone, you may also be jailed, this process is for device owner and for educational purpose only.
Let’s Start to Bypass frp All Infinix:
-Turn on infinix phone & connect WiFi.
-Get back to first (START) screen, and change language to (Hindi) by following below image.
-Go to > Start > Bottom Right Option > Bottom Right Option.
-Hit on “+” option, and then long tap at “World icon” from popup keyboard.
-Tap very last option from the popup window.
-Hit on “QWERTY”, and then select “QWERTZ”, and then hit on “Blue option” from bottom right corner.
-We have successfully added (Qwertz) in our keyboard option, lets get back to first (START) screen to change language.
-Switch your language to (English).
-Go to > START > NEXT > SKIP > Add Network.
-Long tap at “World icon” from keyboard, and tap to > Language Settings.
-There you will see huge languages list, find and tap on “English”.
-Tap to > Add keyboard > 3 dots > help & feedback.
-Search “d” and then go to searched result “Delete or disable apps on android”.
-Hit on on blue colored link “Tap to go to application settings”.
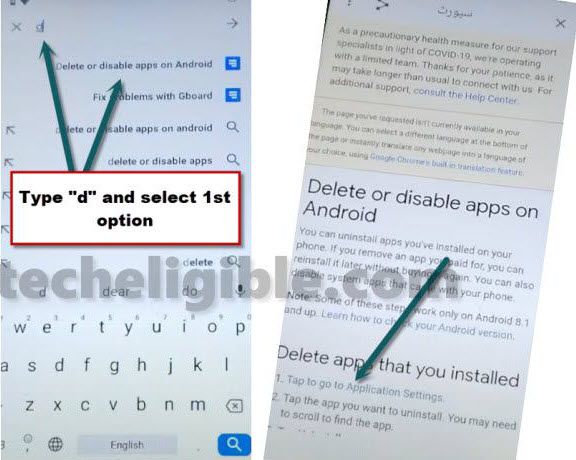
-Search (Set) in top search box, and then go to > Settings > Open.
-Congrats, you have got accessed inside your frp locked device settings, now we will be able to Bypass frp All Infinix With 2021 Method just by adding new pattern lock.
-Go to > Security > Screen Pinning > Turn on.
![]()
-Hit also on > Lock Device when unpinning > Fingerprint + Pattern.
-Here we go, lets add new pattern here, draw your any desire pattern and tap to “Next”, draw again same pattern second time, and then tap to “Confirm”.
-We have to check that, whether our pattern has been added in our device successfully or not, for that just press (Power key) once to put screen on standby, and then again press (Power Key) once to wakeup the screen, and there you will be asked to draw pattern to unlock the screen, that means our pattern has been added successfully.
-By tapping on “Back Arrow” many times, get back to very first (Start) screen.
-Complete initial setup, do make sure, WiFi is already connected.
-You will see “Google Sign in” screen, just tap to > SKIP > SKIP.