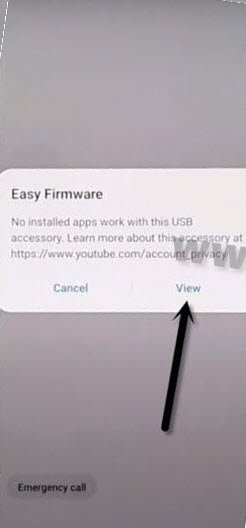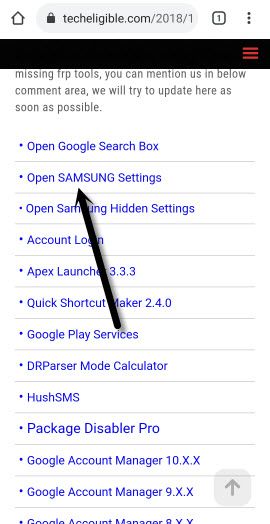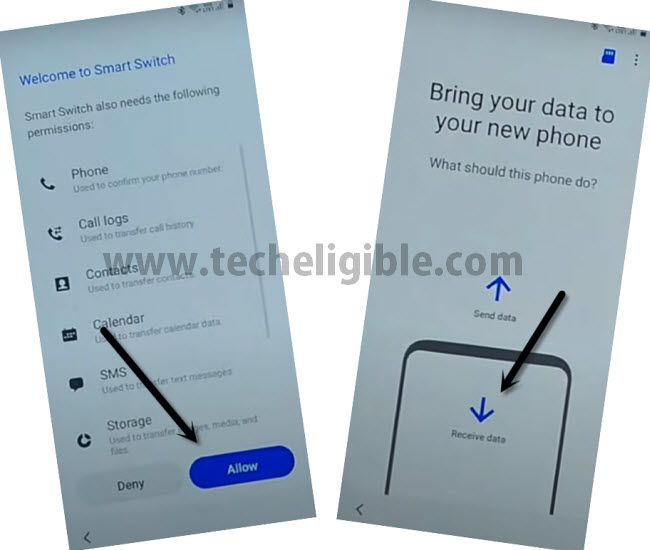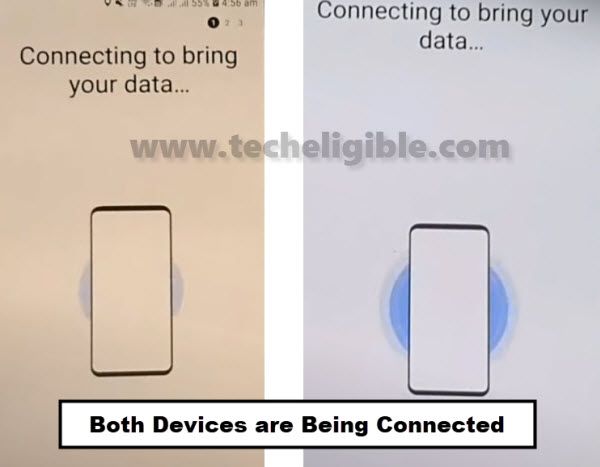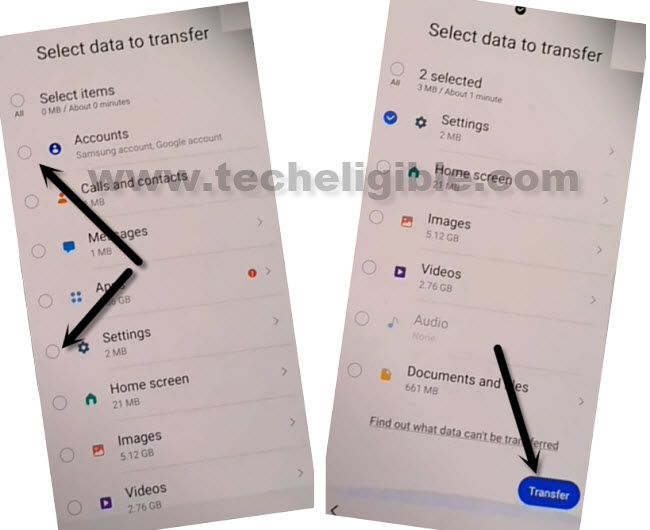2 Methods to Bypass Google FRP Samsung A70s Android 11,10
Bypass Google FRP Samsung A70s Android 11 and Android 10 versions devices by applying top best working frp bypass method, we have updated this post with 2 working methods on Android 11, and Android 10 version Samsung A70s devices, so if you are using latest security patch level phone, which as android 11 version, then select (Method 1).
If you don’t know what is your device android version, in this case either you can check through android recovery mode, or apply both method 1 by 1, this wont harm your device even if you are unsuccessful.
Note: These frp methods are only for device owner and for educational purpose only, so try these only on your own device.
Method 1: Bypass FRP Galaxy A70s Android 11 (New Method).
Before starting this process, first of all, arrange below tools in your PC, and then start this method to bypass frp.
Required Tools & Installation in PC:
– Latest Samsung USB Driver [Download]
– Easy Samsung FRP Tools [Download]
– Other Android Device.
– OTG.
Note: Above 2 tools (Driver + Samsung FRP Tools) will be used for PC.
Lets Start to Bypass Google FRP:
-You have to connect WiFi in your Samsung A70s before starting the process.
-Afterwards, Connect device with computer.
-From PC, click to > Bypass FRP > OK.

-Tap to View > Accept & Continue > Next > No Thanks.
-Find in google chrome browser “Download Samsung FRP Tools“, and go to our website searched result.
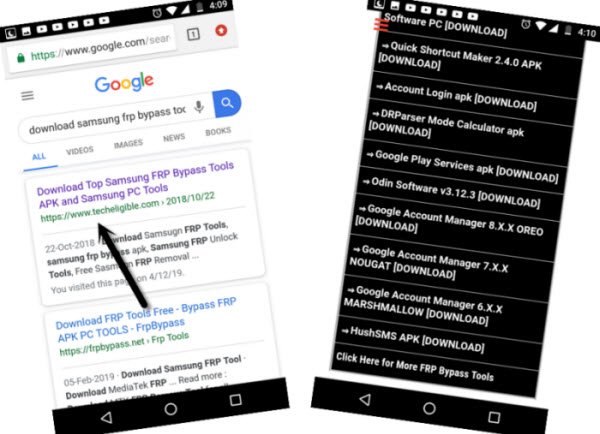
-From there, you should tap on “Open Samsung Settings” to be redirected in Samsung A70s Settings.
-Afterwards, you have to go to > Accounts & Backup > Bring Data from old device > Download.
-You will see (Welcome to Smart Switch) screen, hit on > AGREE.
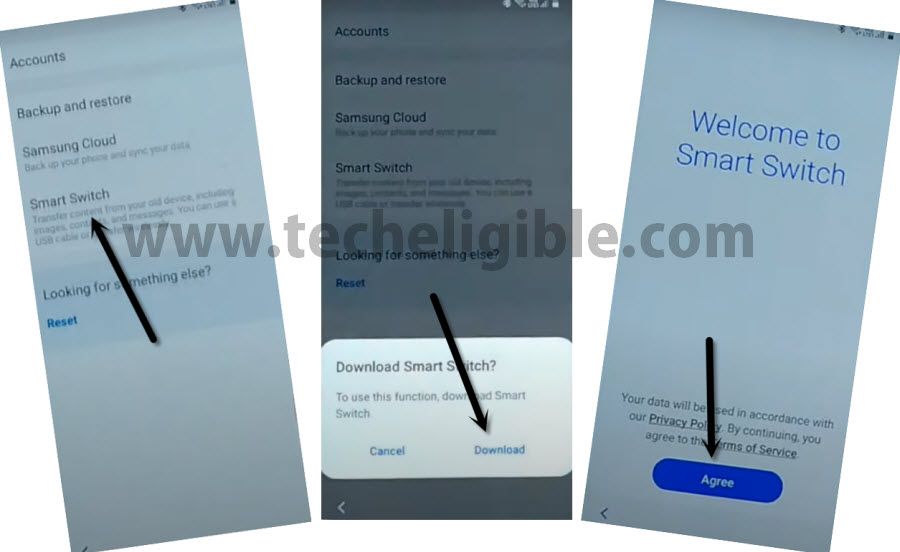
-Go to > Agree > Allow > Receive Data > Cable.
Other Android Device:
-Install & Open (Smart Switch) App in Other Android Device through google play store, to do this, just Open “Galaxy Store”, download & open “Smart Switch” app from there.
-Tap on > Send Data > Cable.
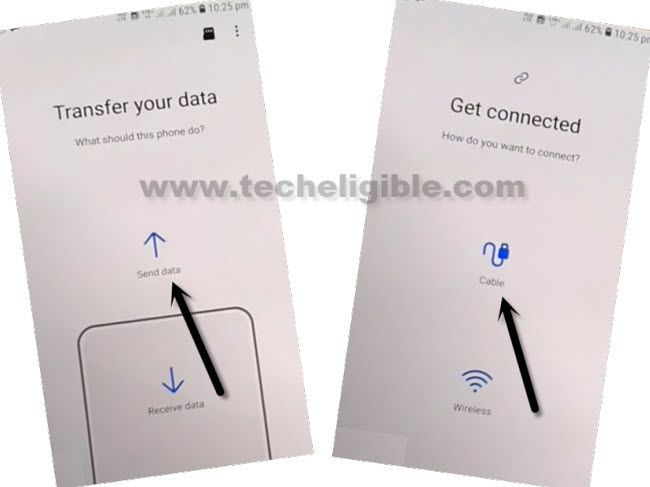
Add Gmail ID in Samsung A70s:
-Using OTG, we are going to transfer and receiving data, OTG should be connected to your “Galaxy A70s” device, and normal usb end will be inserted to other Android device.
-Hit “Allow” on both Android devices.
Let’s Start to Transfer Account:
-Tick mark only (Accounts) & (Settings) from the list.
-Go down & tap to “Transfer” option to start transferring Gmail Account in your Samsung A70s.
-Tap on “COPY” from other android device.
Note: You will be asked for verify identity in your other android phone, after that this will start transferring its (Account & Settings) to the Samsung frp locked device.
-After process done, disconnect device and hit on “GO TO THE HOMESCREEN” from Galaxy A70s Android 11.
-Congrats, you have now successfully signed in with the Gmail ID which was already added in other Android device, now the same Gmail has also been added in your Samsung Galaxy A70s, so your both android devices have same Gmail Account.
Method 2: Bypass Google Account on Samsung A70s (Android 10)
Through this new way of (Secure Folder) option, this option is available in this Settings, so first of all, we have to access into this device settings, for that, you are required a (Bluetooth Pods or Headphone), because through a Bluetooth pairing process, we can easily open “Settings” in our device to Bypass Google Account.
FRP is one of the best protection feature, and this feature prevent our device Samsung Galaxy A70s from data leaking and from accessing to our phone personal data, but in some cases we forget our own Gmail account, so in this case we are required to go for frp bypass Samsung method.
Disclaimer: This method is for educational purpose only, try this method only on your own phone, do not try this method only stolen phone, this is a serious crime, if you are trying to unlock stolen phone, you may also be jailed.
Let’s Begin this Procedure:
-Connect WiFi in your phone.
-Go to “Verify your account” screen.
-Get bottom keyboard by hitting at “Email or Phone”.
-Go to “Settings gear icon” > Swipe, Touch and Feedback > Touch Feedback.
![]()
-Hit on > Sound & Vibration > Ringtone > SIM 1.
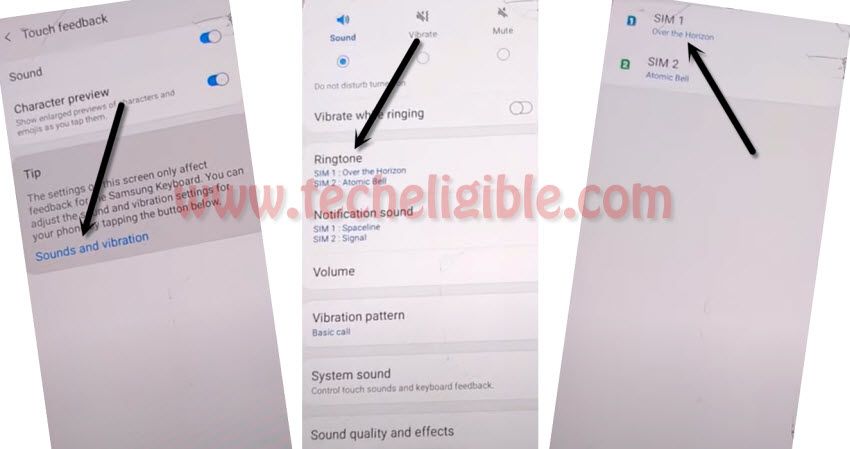
-Hit on “+” sign from right of the screen, and then tap on “Allow” from bottom popup window.
-Afterwards, tap to “Search” text from top right corner of the screen.
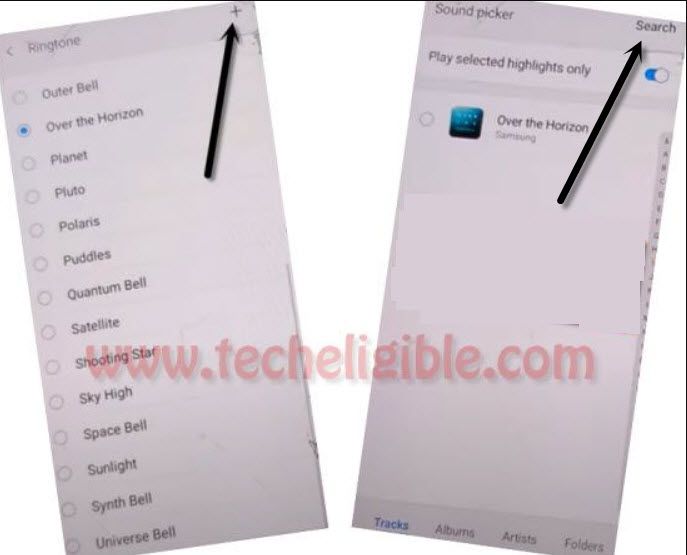
Use PIN Locked SIM Card:
-Use SIM card, that has 4 digits PIN lock Sim card.
Note: You can easily setup 4 digits using any other android device, that is very.
-Start tapping on “Mic” icon from top right corner & Insert PIN locked SIM card.
-Keep tapping at “Mic icon” until you do not have (Enter SIM Card PIN) screen.
-Just Remove your SIM tray, and after that you will have a popup message of “No SIM Card inserted”, just hit on “OK”.
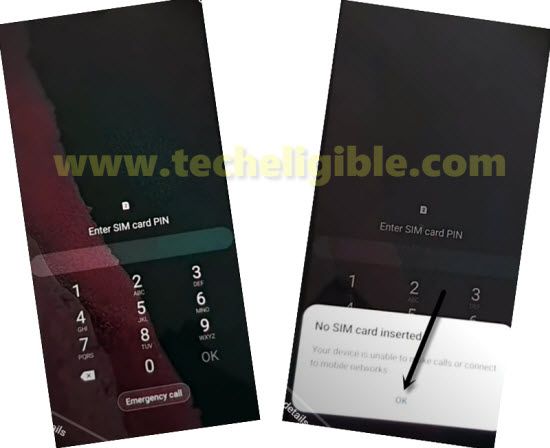
Follow Below 4 Steps Very Fast:
1st: Quickly Swipe date & time to right side, keep tapping on that (Date & Time).
2nd: Using other finger, Hit on “Lock icon“.
Note: If you do not see this below screen, don’t worry, Click Here.
3rd: Swipe Down (Not Signed in) pop message.
4th: Tap on “Settings gear icon” from top right corner of the notification bar.
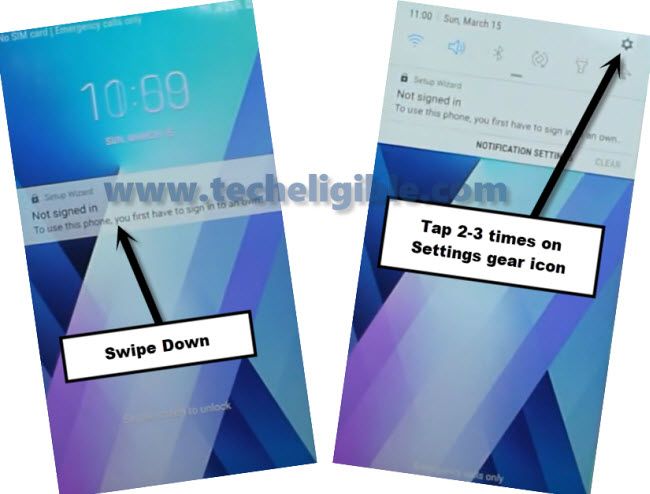
Note: If you do not see “Lock Screen with Date & Time”, try 2-3 times by re-inserting SIM and Tapping on “Mic icon”, and then tap to “OK” from popup window, if this does not work even after 3 tries, just restart your phone, and then follow process from the start, this will work.
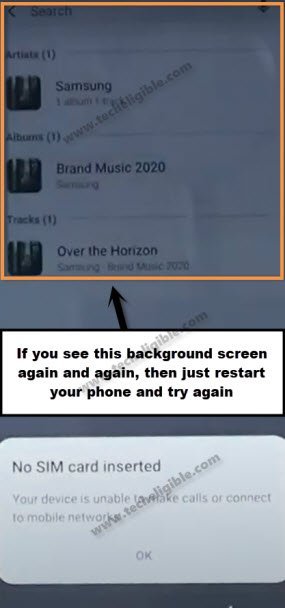
Pair With Bluetooth Pods/Headphone:
-You will have a “Error screen” in your background, just for that until that screen appears, and then tap on “Bluetooth icon” to turn it on.
Note: You may have to tap on “Bluetooth icon” from top bar 2-3 times to enable it, because this do not enable at first attempt.
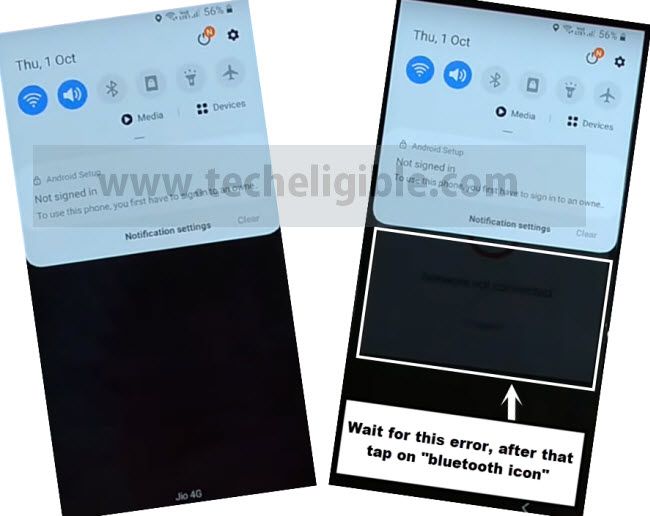
-Let’s Make pair with (Bluetooth Pods / Headphone / Bluetooth Airpods) for Bypass Google FRP Samsung A70s.
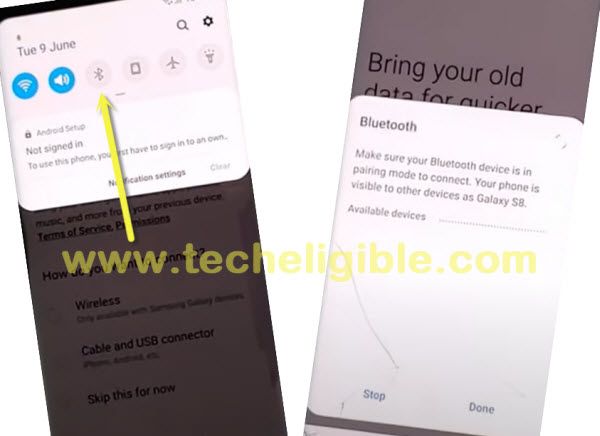
-After making pair successfully, press or touch power button 3 times from your connected Bluetooth pods or headphone, this will open a dialog box (Try saying).
-Now wait for a minute on that screen, Hit on “keyboard” icon from there.
-Type “Settings”, and then Hit on “Settings App” from searched result.
-This will redirect you to your device (Settings).
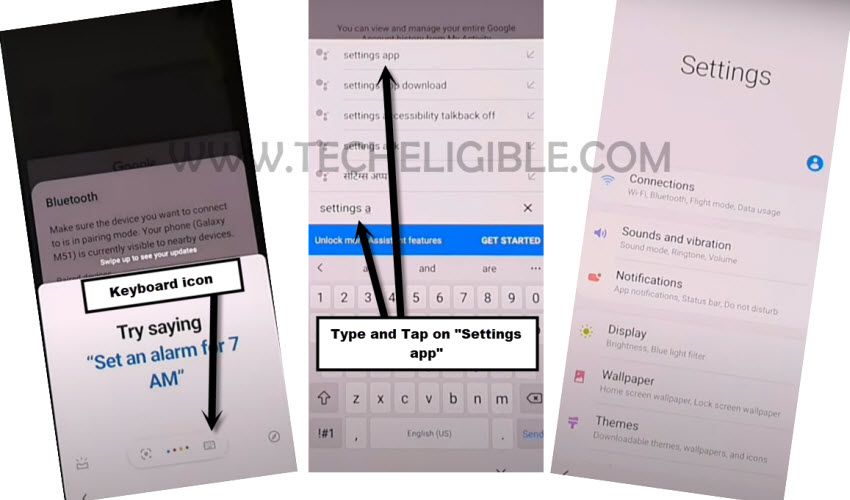
Secure Folder Access:
-Now we can easily access to our (Secure folder) option, from this option, we are gonna setup new PIN code.
-Tap to > Biometrics & Security > Secure Folder> Agree.
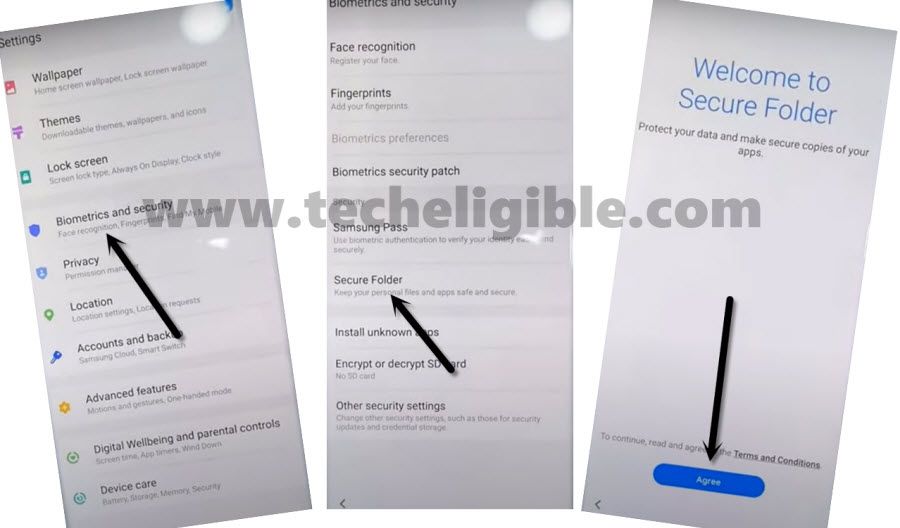
-Sign in with Gmail account.
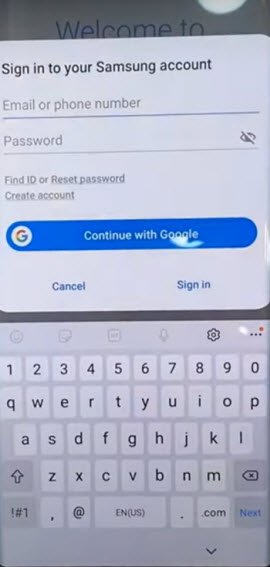
-Select (i have read and agree all of the above), and then tap to “AGREE”.
Note: If you see a popup window of (Want a faster way to Sign in), just tap to “Cancel”.
-Once the creating secure folder process finishes, just create your new PIN.
-Go to > PIN > Next.
-Setup your pin code 1234.
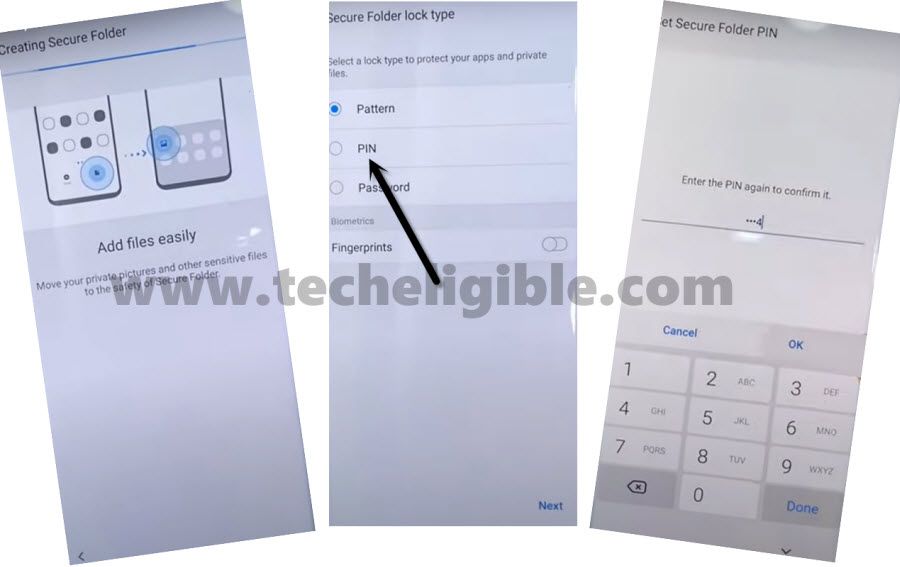
-Go to > 3 dots > Settings > Lock Type.

-Give the same “1234” pin and then tap to “Next”.
-Enable “Fingerprints” option from the last, and then tap to “Continue”.
-Select “PIN”, and again setup your pin code (1234).
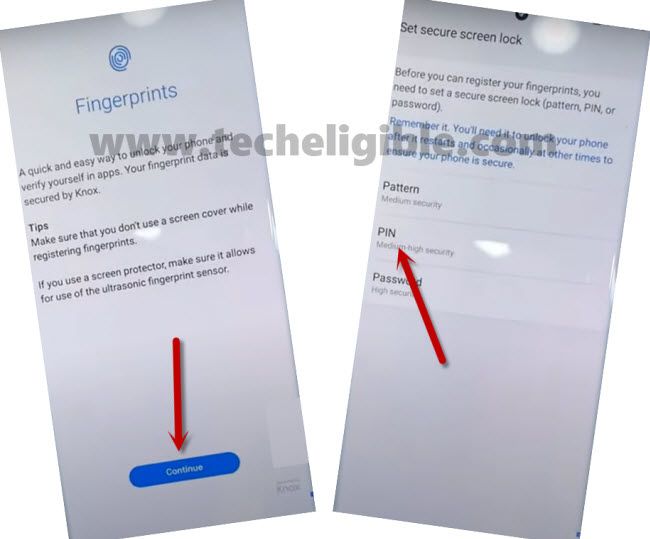
-Setup also your (Fingerprint), and after that restart your phone Samsung A70s.
-Congratulations, you are all done, and you have created your new PIN, Fingerprint, and also Gmail Account as New FRP protection.
Read More: