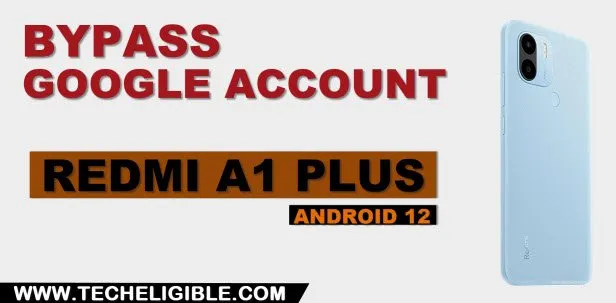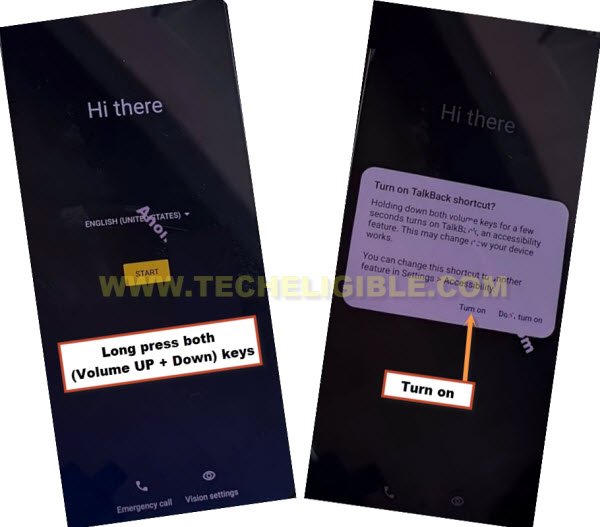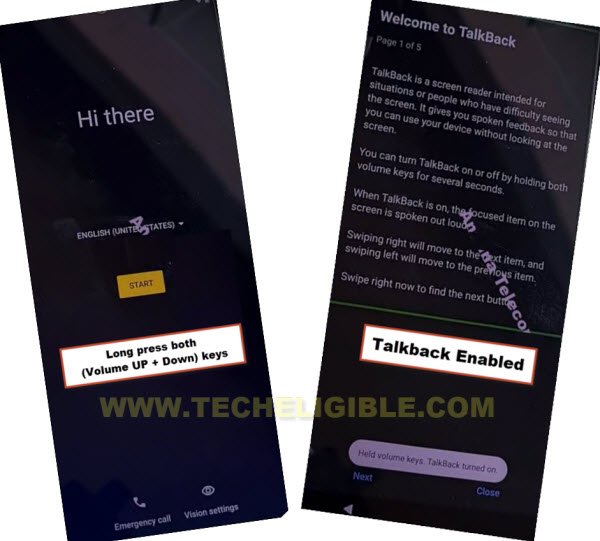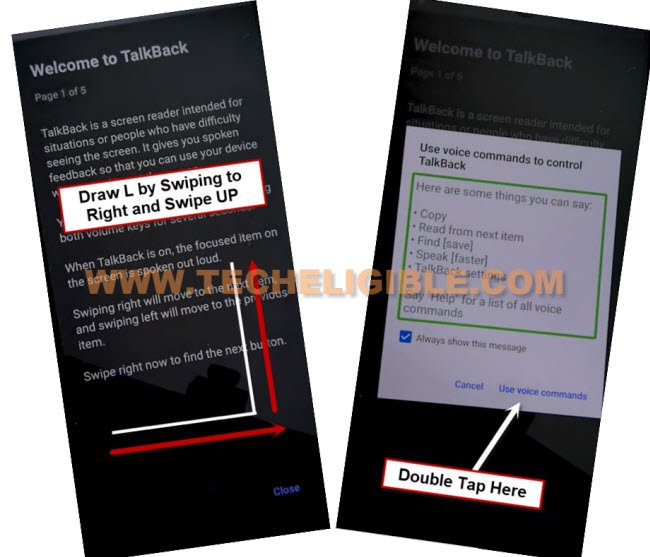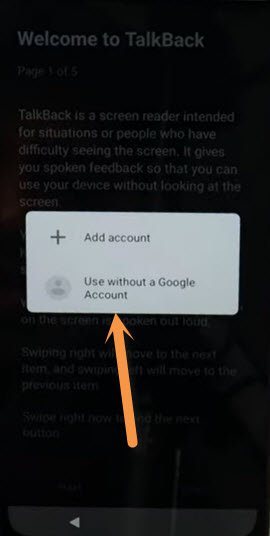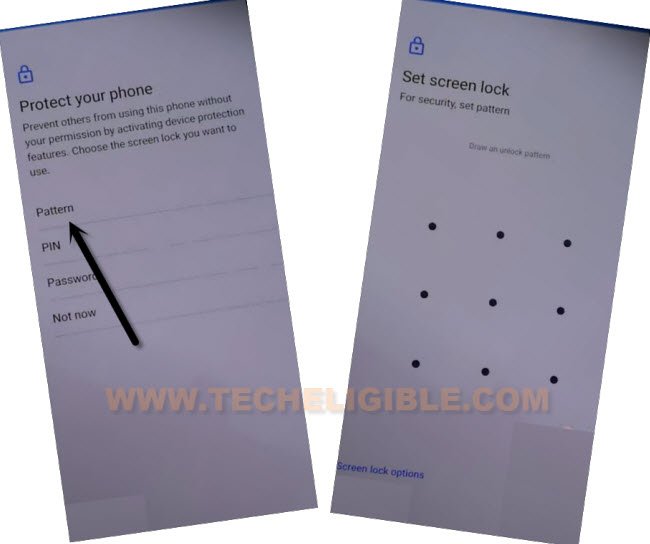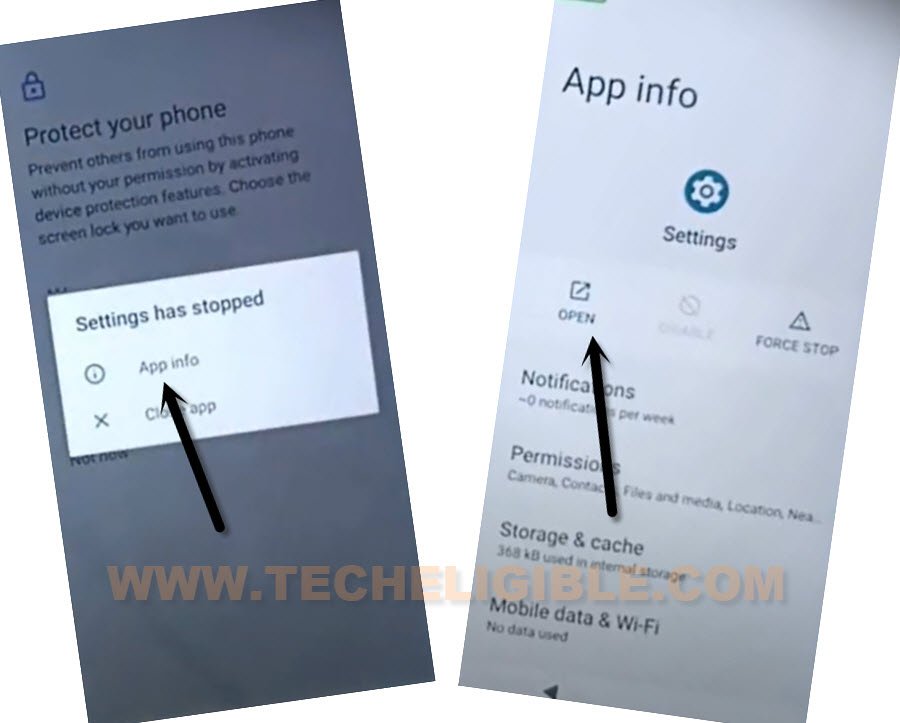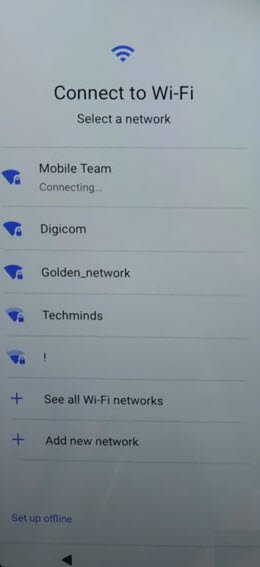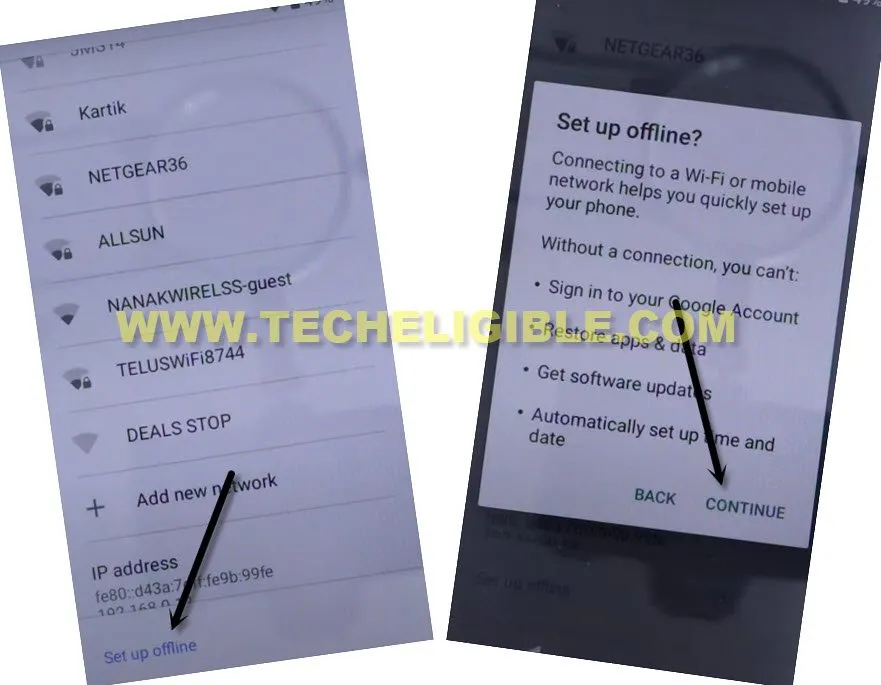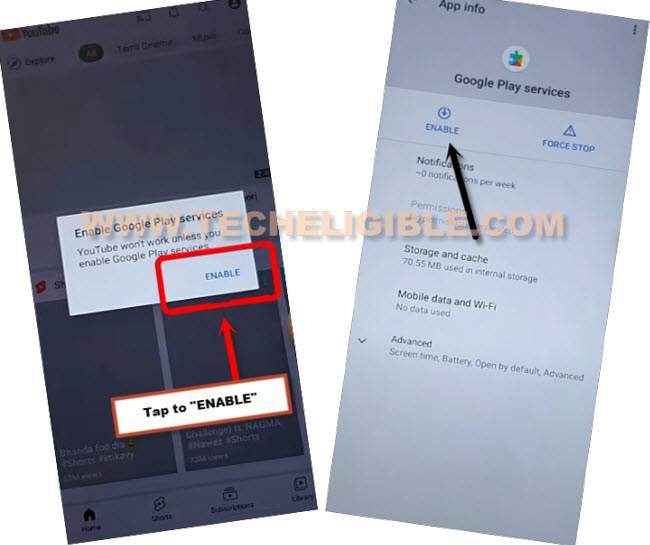Remove FRP Redmi A1 Plus Android 12 by Talkback Way
If you can’t access to your device because of google verification screen, so you can Remove FRP Redmi A1 Plus (Android 12 MIUI 13) without any paid tool, through a (Talkback) function, the FRP can be bypassed and new google account can be signed in later on, to now how to do these all, follow steps from below.
Warning: Do not try this frp method on a stolen phone, this is a serious crime, if you are trying to bypass frp on a stolen phone, you may also be jailed, this process is for device owner and for educational purpose only.
Let’s Start to Remove FRP Redmi A1 Plus:
-First of all, we have to turn on device & connect WiFi in Redmi A1 Plus, once you are done this, just go back to first (Hello) startup screen.
-Long hold both buttons (Volume UP + Down), and tap to “Turn on” option from popup box.
-We are gonna long press again both (Volume UP + Down) keys at once, there you will have a (Welcome to Talkback) screen.
-Make a reverse “L” shape by swipe right and then swipe up, now double tap on > While using the app > Use Voice Commands
-Wait over there, once you see (Green Boarder), speak loudly “Open Google Assistant”.
-Double tap on “Use without a google account”.
-Double tap to > Next icon > English > Done.
-You will see there a listening screen, just speak loudly “Youtube”, the device will listen and respond you by opening (Youtube website).
-Tap to “Profile icon” from up-right corner, and go to “Settings”.
-Double tap on > About > Youtube terms of services.
Access Device Settings from Pattern Lock Screen:
-Search in browser “Download FRP Tools“, and visit our website searched result, from there tap on “Setup Pattern Lock“. (See below image).
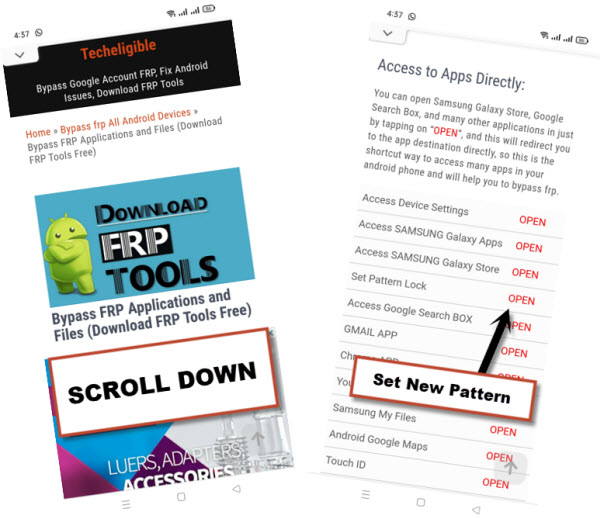
-Tap on “Pattern”, now draw your pattern twice time, and then double tap on “Confirm”.
-You will see there a popup window of (Settings has stopped), just double hit on “App info”.
-Double tap to > Accessibility > Talkback > Use Shortcut > Stop, this will turn off talkback, and after that, you don’t need to hit one option 2 times.
-Go back to settings, from there tap to > Accessibility > Accessibility Menu > Turn on.
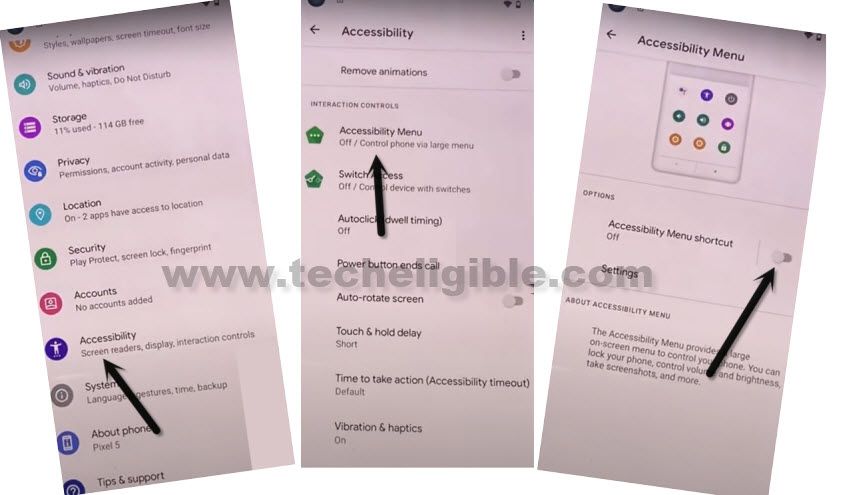
-Right after turning on (Accessibility Shortcut), the 3 dots icon will just start appearing at the bottom of your screen.
-We have to get back to “Settings”, from there tap on “Apps”, and then go to “See all Apps”.
-Tap to “3 dots” from top corner and go to “Show system” same as displayed in below snap.
![]()
Force Stop & Disable Applications:
-Find and tap to “Android Setup” same as shown in below image, so just tap to > Force Stop > OK.
![]()
-We have to disable one main application, after that you will be able to easily finish setup wizard without signing with any google account, find and tap to > Google Play Services > Force Stop > OK, now hit on > Disable > Disable App.
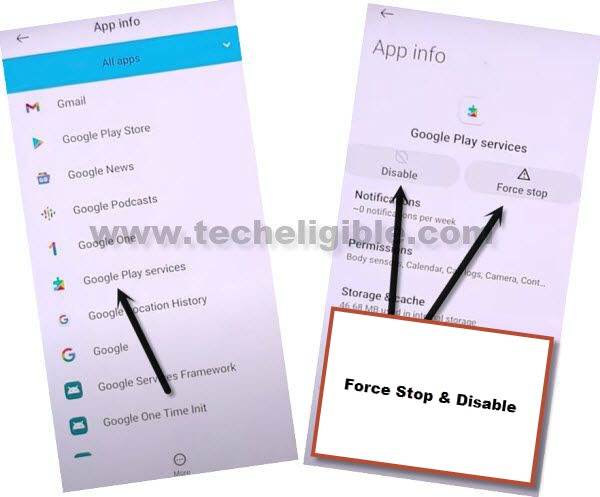
-Go all the way back to first (Hello) screen by hitting on back arrow multiple times, from there tap to > Start > Next > select box (i have read and agree) > next > Skip.
-As soon as you see loading screen, just hit on “Back Arrow” from bottom to get back to (Connect to WiFi) screen, and there you will have a (Setup offline) option.
-Tap to > Setup Offline > Continue.
-But you would stuck on (Just a sec…) screen, this wont finish until you turn on (Google Play Services), lets do that now.
-Hit on “Back Arrow” from bottom left corner 2-3 times till you reach back on (Connect to WiFi) screen.
-Hold both (Volume UP + Down) keys at same to turn on talkback, once the talkback is turned on, you will see again “Welcome to talkback” screen.
-Make a reverse “L” shape by swipe right and then swipe up, now double tap on “Use Voice Command”
-Speak loudly again (Open google assistant) after having a green boarder at screen corner.
-Double tap on “Profile icon” from top popup corner.
-Turn off talkback by long press (Volume UP + Down) keys at the same time, and then go to “Terms of service”. (See below image).
-Now go to “Home” icon, after that tap on “Youtube” icon.
-You must receive a popup there saying (Enable) google play services, just hit on “Enable” button, and hit again on “Enable” to successfully turn on google play services, after that you will be able to finish setup wizard easily, because you are all done from Bypass Google Account on Xiaomi Redmi A1 Plus device.
-By tapping on back arrow multiple times, go back to (Connect to WiFi) screen, from there tap to > Setup Offline > Continue.
-Afterwards, the (just a sec) screen will complete, now just finish setup wizard, thanks for visiting us.
Read More: